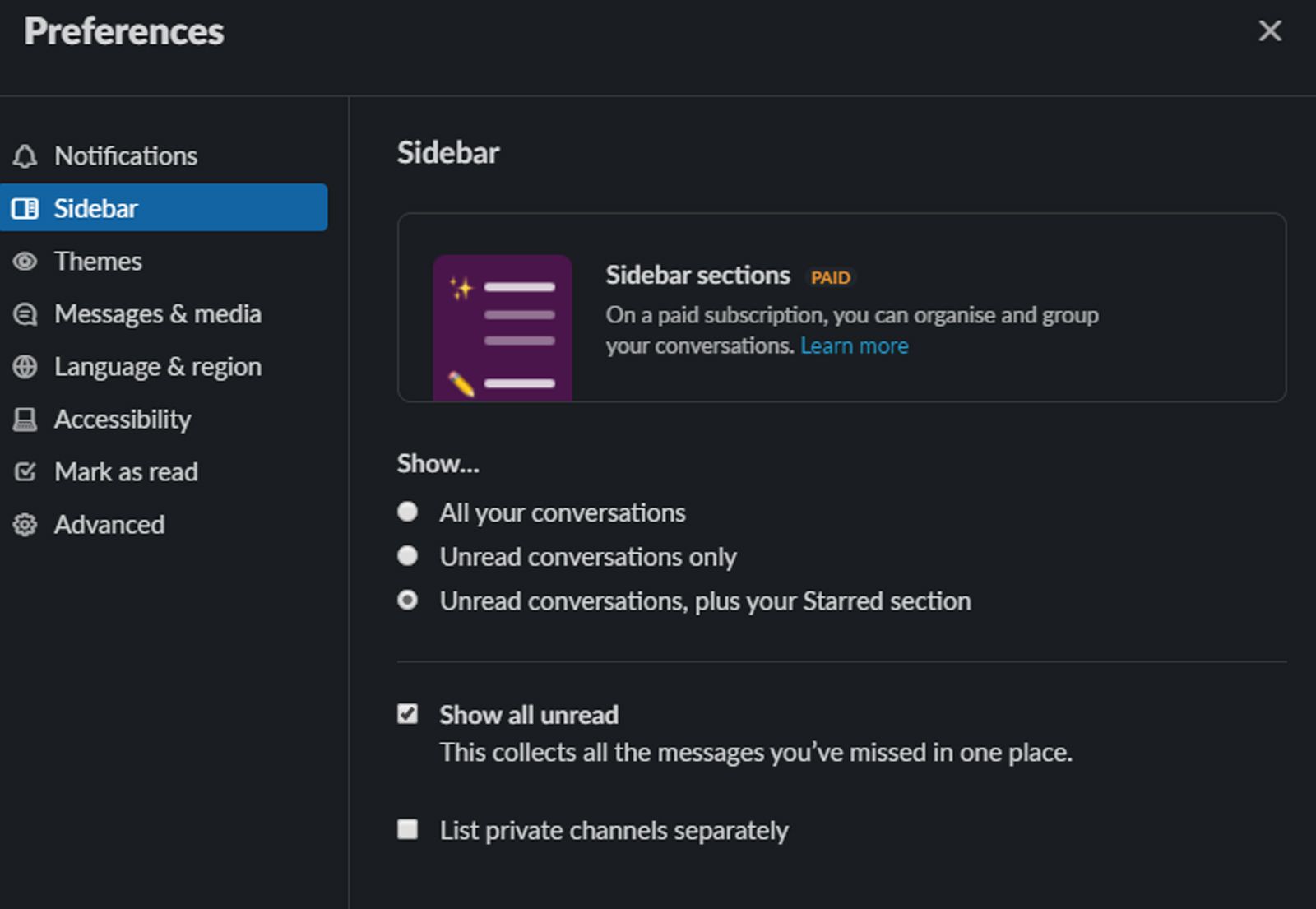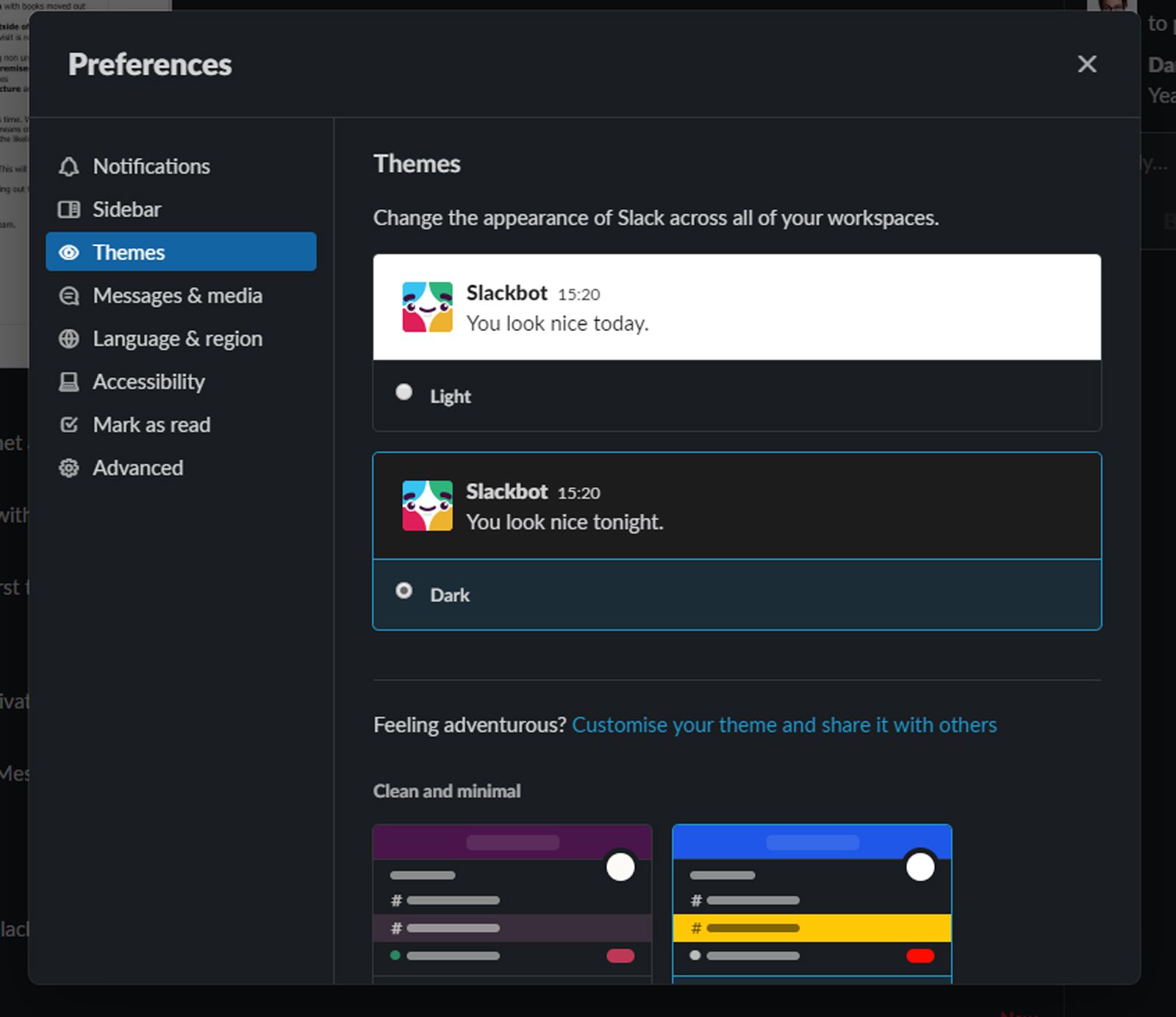Slack is a messaging app that almost every workplace group seems to be using, but you’re likely reading this now because – for whatever reason – you feel left out of the loop and want to know what all the fuss is about.
To help you navigate those complex waters, we’ve compiled this handy little guide. By the time you’re done reading it, you’ll definitely be a Slack pro, and you’ll be knocking down your boss’ office door by tomorrow morning, desperately trying to convince him or her to get on board.
What is Slack?
Slack is basically a messaging app on steroids.
It’s meant for teams and workplaces can be used across multiple devices and platforms, and is equipped with robust features that allow you to not only chat one-on-one with associates but also in groups.
You’re able to upload and share files with them too, as well as integrate with other apps and services and you can granularly control almost every setting, including the ability to create custom emoji.
How much does Slack cost?
Slack is free – mostly. You’ll only be able to browse and search your team’s 10,000 most recent messages, and you’ll be limited to 5GB of file storage and 10 apps or custom integrations (more on that later).
Currently, there are three pricing tiers available: Free, Standard ($8 or £5.75 a month per user), and Plus ($15 or £9.75 a month per user). A fourth tier, called Enterprise Grid, has bespoke pricing for corporates.
This Slack FAQ page offers more info about pricing tiers
How do you sign up and get started?
If you want to be the administrator of your own Slack team, follow these steps:
- Go to Slack’s website and enter your email address to sign up
- Choose a name for your Slack team (e.g. Workshop Talk)
- Edit the URL to your Slack team (e.g. https://workshoptalk.slack.com)
- Choose a username for yourself
- Enter emails of associates you’d like to invite to join your Slack team
- Your Slack team chat will then load in a browser window
- Go through the brief tutorial that appears next to learn the basics
This Slack FAQ page offers more info about team administration.
Slack: Where is Slack available?
To get the most out of Slack, we recommend you install the mobile app (iOS / Android) and the desktop app (Mac / Windows). Otherwise, you’ll be limited to accessing Slack through a browser window.
It is usable in a browser and you can set the browser to send desktop notifications to make it even better, but the dedicated Slack app makes managing chats and keeping an eye on conversations much easier.
This Slack FAQ page offers more info about Slack apps
Were you invited to join a Slack team?
Those of you who were invited to join a Slack team will get an email with your invite. Accept the invite via the email, then enter a username and password, and you’re good to go. Simples, right?
This Slack FAQ page offers more info about joining Slack.
How does Slack work?
Slack settings
Click on your username or the drop-down arrow next to the Slack team name to access a settings menu. From here you can adjust your preferences (themes for the sidebar, messages, emoji style, and more), view your profile and account, access a Help/Feedback page, get Slack apps (more on that later), and set yourself to away.
If you’re an administrator, you can also access team settings, billing, etc. Team members will only see options to access app integrations, customise slack, and jump to the team directory.
This Slack FAQ page offers more info about settings.
Slack notifications
Click the bell symbol at the top-right of the sidebar to adjust your notification preferences. You can snooze them, set up a Do Not Disturb schedule and more. When you sign in to Slack for the first time, almost every type of notification is enabled. But the service offers a number of different ways to manage them.
Each channel even has individual notification preferences, for instance. To get to those settings, open the channel you want to adjust, then click the name of it at the top of the screen, and select Channel notification preferences.
If there’s a channel that you find is particularly busy and regularly disturbs you but you don’t need to follow constantly then you can right click and click to mute that channel on its own.
This Slack FAQ page offers more info about notifications.
Starred conversations
Everything you’ve starred will appear above the Channels section and below your team name and username in the sidebar. Stars are a way to mark an item in Slack as important. You can star channels or direct messages to move them to the top of your left sidebar. You can also star messages in Slack so you can easily come back to them later.
Stars essentially allow for pinning of a channel or chat so that it’s easily visible and accessible. This is useful as you Slack grows and there are more and more people and groups to talk to or keep an eye on but some are more important than others.
This Slack FAQ page offers more info about stars.
Slack channels
Underneath the name of your Slack Team and your own username, you’ll see a section called Channels in the sidebar. Channels are chat rooms. You can name chat rooms based on anything, including a project (screenplay), a topic (music), or a team (sales). And you can make them public or private.
If a channel is public, everyone in your team can join, but if it is private, only select people can join. And finally, if you click the Channels section name, you’ll see a new window that lets you browse and sort all channels.
Create Channels
To create a new channel, click the + button next to Channels in the sidebar. You’ll then see options to create a public or private channel. You’ll further be allowed to name the channel, invite others to join, and briefly describe the channel’s purpose.
This Slack FAQ page offers more info about channels.
Direct Messages
Below Channels, you’ll see a Direct Messages section in the sidebar, followed by the names of every person invited to your Slack team. Click on any name to send that person a private, one-to-one message. If you click the + button next to the Direct Messages section, a window will open to let you find or start a direct message conversation.
This Slack FAQ page offers more info about direct messages.
Invite People
If you’re an administrator, you’ll see a button to invite more people to join your team. This button sits below the Direct Messages section. If you click it, you’ll have three options: full members, restricted accounts, and single-channel guests.
The first option gives an invited team member full access to messages and files in any public channel and the team directory. The second option lets the invited team member see only a partial team directory and gives him/her access to select channels and files. And the third option limits the invited team member to messages and files in a single channel.
This Slack FAQ page offers more info about invites.
Chat room name
The left of the menubar always starts with the name of the room you’re in, whether that be a channel or direct message window. Next to the name, you will see a drop-down menu to access things such as message archives, channel notification preferences, and advanced options. You can even star the channel.
In here you can also access channel details, such as the purpose and current topic of the channel, any pinned items (more on this later), a listing of all the members who have access to the channel, any shared files within the channel (more on this later), and notification preferences.
Searching in Slack
Search is one of Slack’s key features – both Messages and files are searchable. When you click the search box, Slack will suggest search modifiers to help you narrow your results, and as you start typing in a search term, Slack will show you related channels, team members, and search history.
Click the Jump link to view the conversation surrounding a message, or toggle between the messages and files tabs to browse results by type. You can even sort by most recent or most relevant files and exclude channels from the search.
This Slack FAQ page offers more info about search.
Mentions and Reactions
While holding a conversation in a channel, you can type a person’s @username to notify them. You can view your latest @mentions, @channel messages, and any highlight words by clicking on Mentions & Reactions in the left sidebar of Slack.
This Slack FAQ page offers more info about mentions.
Saved Items
You can save messages, files, snippets, posts, and comments to make those things easier to find. When you save an item, it appears in the left sidebar, just click on Saved items to quickly find all of your important info.
This Slack FAQ page offers more info about saved items
Slack chat rooms
Messaging
To send a message in a channel or a direct message, click within the text field at the bottom, add your input, and hit enter. While holding a conversation in a channel, you can type a person’s @username to notify them.
Emojis in Slack
You can click the emoji button next to the message field to send an emoji. You can also respond to any message on Slack with an emoji reaction. To do that, just mouse over a message and select the Add a reaction icon. Slack offers four different emoji sets: Apple, Google, Twitter, and Emoji One.
To pick one, go to the team name to open the Team Menu, then choose Preferences, and select the Messages & Media tab. Under Emoji Style, you can select your preference, and then click the “X” when you’re finished. Also, if the administrator allows it, anyone can add new emoji to Slack by going to this URL. You’ll then be able to create a custom emoji. Amazeballs.
This Slack FAQ page offers more info about emoji.
Uploading and Sharing Files on Slack
There are several easy ways to upload any type of file from your computer (document, image, video, link, etc). You can drag and drop the file to the Slack window, copy and paste images directly into the message box, or click the + button next to the message box and select Upload a file.
Slack will prompt you to decide where you’ll share the file and to add a title and comment. When a file is shared in a channel or direct message, Slack will post a preview of the file. Image files no longer than 6000px on any side will display inline. Don’t forget you can also share files from Google Drive, Dropbox, or Box in Slack by pasting a link to the file into the message box.
This Slack FAQ page offers more info about sharing files.
Public Links
If you want to share a link with someone outside of slack, you’ll need to make a public link. To do this, hover over the file that you want to create a link for, click the three dots icon in the top right and select Create external link. Copy the link to your clipboard, then click Done.
This Slack FAQ page offers more info about public links.
Pinning Messages and Files
If there’s something you need everyone in your channel to see or an important file you want to find easily, it can be pinned to a channel so it’s shown in the Channel details information menu. To pin, hover over it, then click the cog on the right, and choose Pin message. A pinned message will stay there until you remove it.
This Slack FAQ page offers more info about pins.
Set reminders
You can use Slack for reminders. For instance, if you need to remind yourself to publish a story in 30 minutes, you can type “/remind me in 30 minutes to publish” and Slack will privately remind you.
You can also use reminders to nudge you about other people’s messages. So if someone says something important that you need to address then hover over their message and click the menu button then “remind me about this” and choose a time to be reminded (e.g. in an hour, three hours or tomorrow).
It’s worth noting that there are a lot of different commands. Try entering / in any chat and you’ll see a list of possibilities.
This Slack FAQ page offers more info about reminders.
Timestamps
Every message has a timestamp. If you want to be able to reference a specific message later, right-click on the timestamp in Slack to get a permanent URL (or just click on it).
Commands: Here are some chat room commands you need to know:
- To send a notification to everyone in the channel, type “@channel”
- To send a notification to a person in a channel, type “@username”
- Type “@here” to only notify people who are online and active
- To open a new channel, type “/open”
- To drop out of a channel, type “/leave”
- To hide all images and GIFs in a channel, type “/collapse”
- Make your own custom slash commands by going to this URL
This Slack FAQ page offers more info about commands.
What are Slack Huddles?
Slack is all about communicating in different ways. You can always use text chat and channels to message people but you can also use Huddles. These are essentially quick video or voice calls that you can have with people.
In a chat just click the headphones icon to start a huddle or hover over someone’s name and then click huddle to start one. It’s also possible to start a group Huddle by just clicking into a channel and clicking to start a huddle at the bottom.
Does Slack work with other apps?
Yes. There are dozens of apps you can add to Slack. Doing so allows you to pull in information from other sources, search documents stored in other services, send things like calendar events and reminders to Slack, or add useful features to your team, including voice and video calling.
Go to the Slack App Directory to find more apps you can connect to Slack. To visit the App Directory, just click your team name to open the Team Menu, then select Apps & Custom Integrations. There’s also this dedicated Slack App Directory website. Keep in mind that Slack integrates with probably every service you use. It works with Google Calendar, GitHub, IFTTT, Mailchimp, New Relic, and more.
There’s even an integration called Giphy, for instance, which allows you to drop GIFs into chats by typing “/giphy [search term]”. If you’re a free Slack user, however, you will only be allowed to add up to 10 apps and integrations.
This Slack FAQ page offers more info about apps.
Can you change Slack’s theme?
Yes. Go to the sidebar, then click the drop-down menu next to your team name to access the preferences menu. From there, select sidebar theme and choose from the handful that are provided. You can also use the “customise” option at the bottom to create your own look and feel too. And you can now also choose between light and dark mode.
This Slack FAQ page offers more info about themes.
What is Slackbot?
Slackbot is Slack’s built-in robot.
It can help keep notes for you as well as manage private files. Just click on Slackbot in your Direct Messages list to get started. You can also configure Slackbot to respond to your team members via this website. It’s easy: enter a trigger word or phrase, and then what you’d like Slackbot to respond with.
This Slack FAQ page offers more info about Slackbot
Bonus Slack tips and tricks
If you now feel like you’ve got the hang of Slack then you might want to take advantage of these extra tips to make life even better.
- The Quick Switcher: Skip from channel to channel with ⌘/Ctrl+K.
- Need to quickly search the channel you’re in? Press ⌘/Ctrl+F to search. You can press Ctrl+G to search the entirety of your Slack instead.
- Send something too soon? Press the up key to edit your last message.
- Sign in to multiple teams. Click team name, then Sign in to another team.
- Type “/keys” to open the keyboard shortcuts dialogue or press Ctrl+/
- If you’ve sent a message by accident you can quickly unsend it by pressing Ctrl+Z or by hovering over the message and clicking the three-dot menu and clicking delete
- You can set a current status by pressing Ctrl+Shift+Y then choosing from things like “in a meeting”, “commuting”, “on holiday” and “working remotely”.
- If there are a lot of images or Gifs clogging up your view then you can hide them quickly by typing /collapse and any files will be hidden from sight.
- Turn on dark mode by clicking on the name of your Slack and then clicking preferences and themes.
- Pause notifications by clicking on your profile image then pause notifications and then set a specific time length the pause should happen for.
- If you work with people in different time zones you can also snooze notifications at specific times. Perfect if you’re on your phone with Slack too but don’t want to get woken up. Click on your profile image, then click pause notifications and set a custom notification schedule. You can then choose a specific timeframe where it’s ok to be disturbed.
This Slack FAQ page offers more info about keyboard shortcuts
Trending Products

Cooler Master MasterBox Q300L Micro-ATX Tower with Magnetic Design Dust Filter, Transparent Acrylic Side Panel…

ASUS TUF Gaming GT301 ZAKU II Edition ATX mid-Tower Compact case with Tempered Glass Side Panel, Honeycomb Front Panel…

ASUS TUF Gaming GT501 Mid-Tower Computer Case for up to EATX Motherboards with USB 3.0 Front Panel Cases GT501/GRY/WITH…

be quiet! Pure Base 500DX Black, Mid Tower ATX case, ARGB, 3 pre-installed Pure Wings 2, BGW37, tempered glass window

ASUS ROG Strix Helios GX601 White Edition RGB Mid-Tower Computer Case for ATX/EATX Motherboards with tempered glass…