If you’re a gamer, your graphics card is likely to be one of the most expensive components in your entire rig—so you want to be sure you’re getting the most out of your investment. As with other pieces of hardware, the graphics card requires some careful care and attention over the course of its life to make sure it’s performing its best and able to last as long as it should.
Most of the graphics card maintenance you need to do is the same no matter what model of card you’ve got, though there might be slight variations in what we’re talking about here when it comes to your specific setup. With just a few tweaks, you should be able to keep your card and its graphics processing unit (GPU) in top shape.
Keep the graphics card cool
Let’s start with the physical configuration of your graphics card: Heat is the enemy, and to make sure your card is keeping as cool as possible for as long as possible, check that there’s plenty of free space around it for air to circulate. This should’ve been taken care of for you if you bought a pre-built computer, but it’s still worth checking and thinking about.
The same goes for the airflow around your case too. You need enough room for the hot air to escape and the cool air to travel in, and that means keeping your computer case in a well-ventilated and shady spot in the room. Don’t crowd it with other objects or furnishings. Give it the space it needs. Don’t put it in direct sunlight.
If you want to go further, you might be able to upgrade the cooling system, whether that’s turning up the speed of the fans already installed in your case (check the list of system utilities to see if you can do this), or fitting a third-party cooling system that concentrates on your GPU or deals with the case as a whole—even liquid cooling, perhaps.
It can help to know how hot your GPU is getting: A quick search online or in the supplied documentation should tell you the safe operating temperatures for your specific graphics card, and free software tools such as HWiNFO or NZXT CAM can tell you all about the current internal temperatures in your machine.
Update your drivers
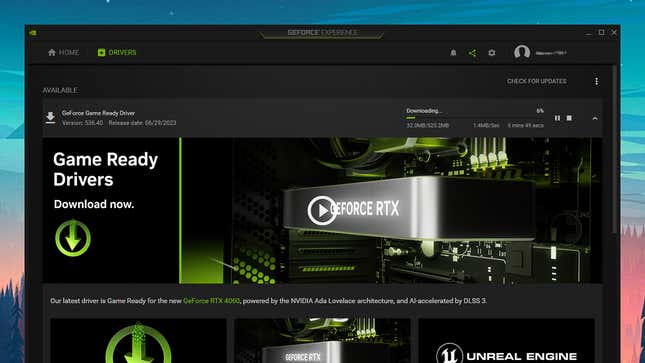
From phones to consoles to graphics cards, the more up-to-date the software, the better. Making sure that you’re always running the most recent graphics drivers for the card inside your computer ensures you’re getting the highest, most efficient level of performance, with the lowest likelihood of bugs—or at least that’s the theory. The same goes for Windows, Steam, and your games, by the way.
The easiest way of keeping drivers up to date is to use the official utility provided by the manufacturer of your GPU—most likely either AMD or Nvidia. If you’re in the former camp then AMD Software Adrenalin is the program you’re after, while those in the latter camp are going to need Nvidia GeForce Experience.
Both these tools take care of driver downloads and offer a host of other features as well: Think screenshot sharing, graphics card diagnostics, optimizations for specific games, and so on. Both applications have a link to the drivers section from the opening screen and will alert you if you’re running drivers that are out of date.
If you want to get straight to the drivers without all the extras, both AMD and Nvidia have web portals for this. We’re assuming you know what graphics card you have installed, but if not you can find out: Right-click on the Start menu button, choose Task Manager, then select Performance and GPU.
Avoiding bottlenecks
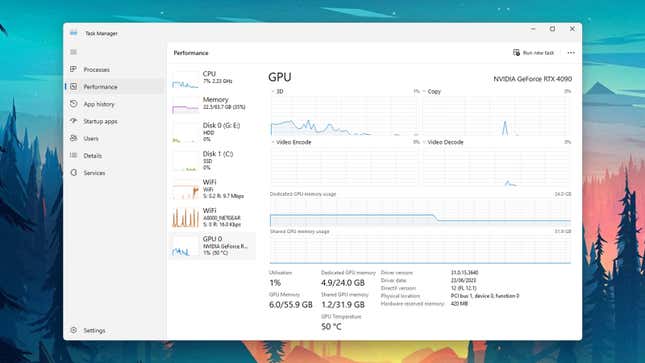
One of the reasons you might not be getting the most out of your graphics card is because the rest of the components you’ve got installed can’t keep up with it. This is known as a bottleneck, and it’s something to watch out for whether you’re building your own computer or buying one that’s already been put together for you.
It’s not always easy to figure out if bottlenecks are present, but one option is to load up Task Manager (right-click on the Start button and choose Task Manager). Head to the Performance tab and see how hard your various components are working while you’re running a game: If your CPU and memory are maxing out while the GPU trundles along at a low level, you might have a bottleneck problem.
Other than that, some detailed online research should tell you if you have a graphics card that’s too good for the rest of your system: Whether your PC is already built or not, run a research on the GPU you’ve got to get some ideas about the level of CPU and the amount of RAM you need to combine it with.
The ideal way to fix a bottleneck like this is to upgrade whatever components are dragging graphics performance down, but you may not necessarily have the budget or the skills needed. There are certain other tricks you can consider when it comes to helping your CPU out: Closing down everything else while you’re gaming, for example, or considering overclocking your CPU if that’s possible (just make sure you know what you’re doing before attempting this).
Applying tweaks
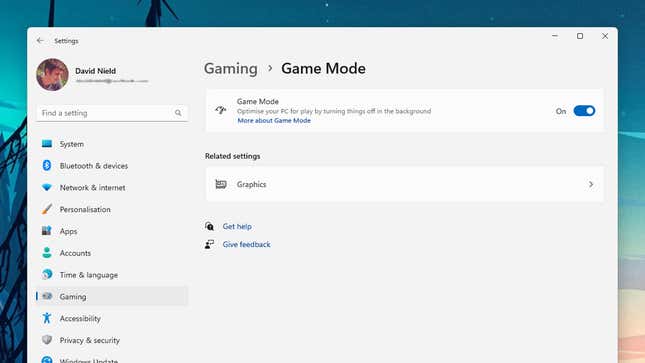
Graphics cards come with a whole host of settings you can play around with, especially as you get higher up the performance scale. Have a dig around in the options offered by the software that accompanies your graphics card and GPU—you may well find settings there that can boost performance and perhaps even overclock your hardware (run it faster than originally intended).
When it comes to Windows, enabling Game Mode (Gaming then Game Mode in Settings) and hardware-accelerated GPU scheduling (System, Display, Graphics then Change default graphics settings) can both boost performance by optimizing certain aspects of the operating system towards gaming.
Other tweaks will be specific to your graphics card. In the previously mentioned Nvidia GeForce Experience, for instance, click the in-game overlay button (a triangle shape, top right), then Performance and Enable automatic tuning. This lets the software push your GPU to the max when possible, with the potential to overclock it at certain points.
There will be settings in individual games as well, letting you ramp up resolution and refresh rate to the highest levels that your computer can manage. Within these settings, look for mentions of features such as AMD FidelityFX Super Resolution (FSR) and Nvidia Deep Learning Super Sampling (DLSS), which use algorithms and machine learning to improve graphics quality on the software side in compatible games.
Trending Products

Cooler Master MasterBox Q300L Micro-ATX Tower with Magnetic Design Dust Filter, Transparent Acrylic Side Panel…

ASUS TUF Gaming GT301 ZAKU II Edition ATX mid-Tower Compact case with Tempered Glass Side Panel, Honeycomb Front Panel…

ASUS TUF Gaming GT501 Mid-Tower Computer Case for up to EATX Motherboards with USB 3.0 Front Panel Cases GT501/GRY/WITH…

be quiet! Pure Base 500DX Black, Mid Tower ATX case, ARGB, 3 pre-installed Pure Wings 2, BGW37, tempered glass window

ASUS ROG Strix Helios GX601 White Edition RGB Mid-Tower Computer Case for ATX/EATX Motherboards with tempered glass…










